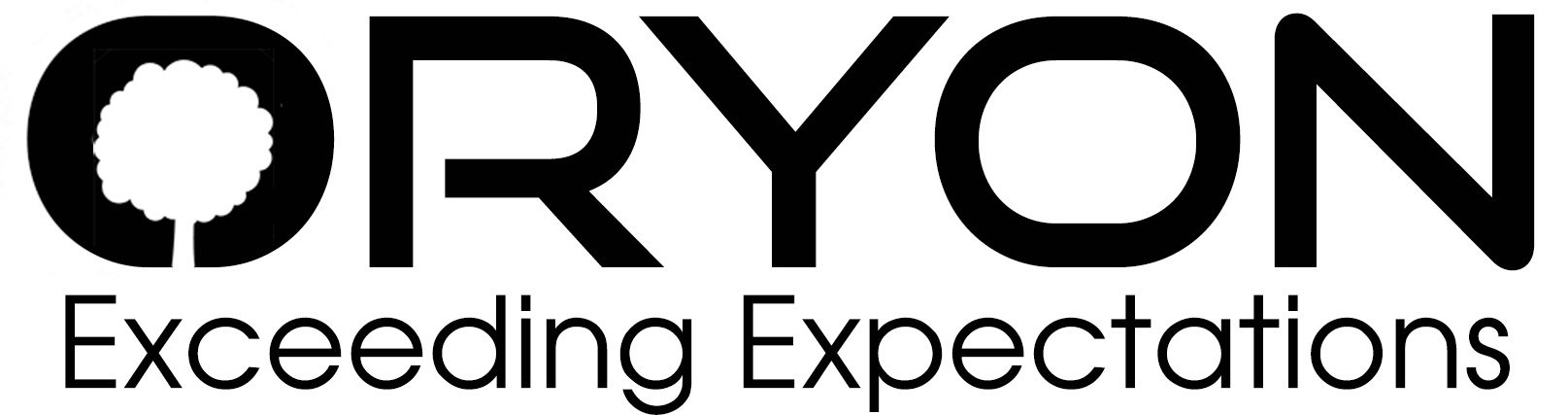Adding a New Mailbox
1. On the Control Panel Main page, locate Email Hosting | Email Accounts. Click the Add / Edit a Mailbox link.
2. If prompted, select a domain from the list. Or, to change domains, click the change domainlink.
3. Click the Add Mailbox button.
4. Enter the following information in the spaces provided:
• User Name — Enter a unique user name for the emailaccount. Please use all lowercase letters.
• Password — Enter a password for the email account.
• Confirm — Retype the password you entered in the Password box.
5. If desired, you can enter additional information about the user in the fields provided.
6. To add further personal or organizational information, click the Contact Info tab.
7. Click the Save button.
Editing a Mailbox
1. On the Control Panel Main page, locate Email Hosting | Email Accounts. Click the Add / Edit a Mailbox link.
2. Click the mailbox name you want to edit.
3. Make changes, as desired. You can modify passwords, contact information, forwarding, auto-reply messages, aliases, and settings for access rights and folder cleanup.
4. When you are done, click the Save button.
Deleting or Disabling a Mailbox
When you delete a mailbox, you delete the email address and all of its email messages. When you disable a mailbox, the user can no longer log into or use that mailbox.
1. On the Control Panel Main page, locate Email Hosting | Email Accounts. Click the Add / Edit a Mailbox link.
2. To delete a mailbox, check the box next to each mailbox you want to delete, and then click theDelete button.
3. To disable a mailbox, click the Disable link in the Action column.
Setting up Mail Forwarding
1. On the Control Panel Main page, locate Email Hosting | Email Accounts. Click the Add / Edit a Mailbox link.
2. Locate the mailbox for which you want to set up mail forwarding. Click the mailbox name.
3. Click the Forwarding / Auto-Reply tab.
4. Check the box next to Forward email to.
5. Enter the email addresses into the box provided. You can forward email from this account to up to 15 email addresses, four of which can be outside of your domain. Please separate multiple email addresses with a comma, and use all lowercase letters.
6. To keep a copy of messages that are forwarded, check the Save copies of forwarded emailbox.
7. Click the Save button.
Creating an Auto-Reply / Vacation Message
When a user will be out of the office, you can automatically send a message to each person who sends the user an email, letting the sender know the person is away and when he/she will return. Users can also create and manage their vacation message from within webmail (viaSettings / Incoming Email / Auto-Reply).
1. On the Control Panel Main page, locate Email Hosting | Email Accounts. Click the Add / Edit a Mailbox link.
2. Locate the mailbox for which you want to set up a vacationmessage. Click the mailbox name.
3. Click the Forwarding / Auto-Reply tab.
4. Check the Activate Auto-Reply Message below box.
5. Enter the auto-reply message in the box. This is the text that will be sent to each person who sends this user an email message.
6. Click the Save button.
7. To turn off the vacation message, uncheck the Activate AutoReply Message below box.
Note: Each person who sends a user an email message will receive the auto-reply message only once. To reset the vacation message, turn the vacation message off; click the Save button, and then follow the steps above to re-enable the message.