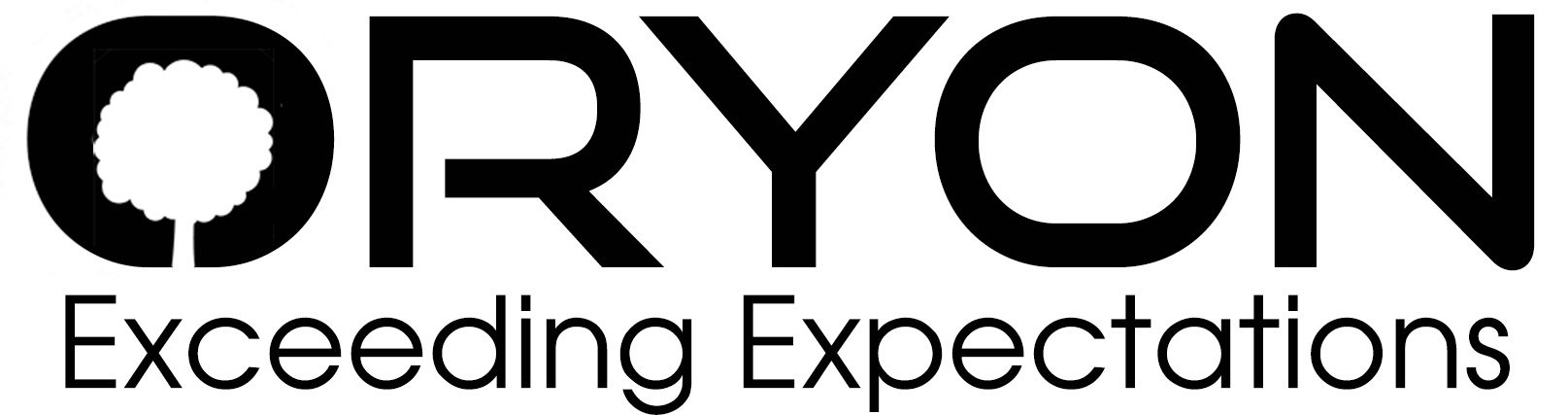Step 1: From the Home screen, tap Settings -> Mail -> Add Account.
Step 2: To set up POP3 account of your domain email address, tap Other.
Step 3: Tap on Add Mail Account
Step 4: Enter your Name, Email, Email Password, and Description, tap Next
Step 5: IMAP and POP will be shown on top on bar. Tap POP so it will be highlighted. Fill in all the details and tap Save.
Step 6: If system showing message as Cannot Verify Server Identity, tap Details
Step 7: Tap Trust
Step 8: After the certificate is trusted, we need to verify POP and SMTP settings. Go back to HOME screen -> Settings -> Mail, Contacts, Calendars -> Tap (email account you have setup earlier) to check POP and SMTP (outgoing mail server) setting.
Step 9: On the Outgoing mail server, tap SMTP mail.yourdomain.com
Step 10: Tap mail.yourdomain.com Server On. Check your SMTP SSL: off (enable it if your webmail come with SSL) ,
Authentication: Password, Server Port number : 587 (if you choose SSL you will need to set Server Port as 465 for SMTP). Once confirm tap DONE.
Step 11: Go back to email setting page, tap Advance to check your POP setting, SSL: off, Authentication: Password, Server Port : 110, if you enable SSL you are require set it as : 995.
Step 12: Tap Done, Your iPad is now configure to send and receive your domain email.