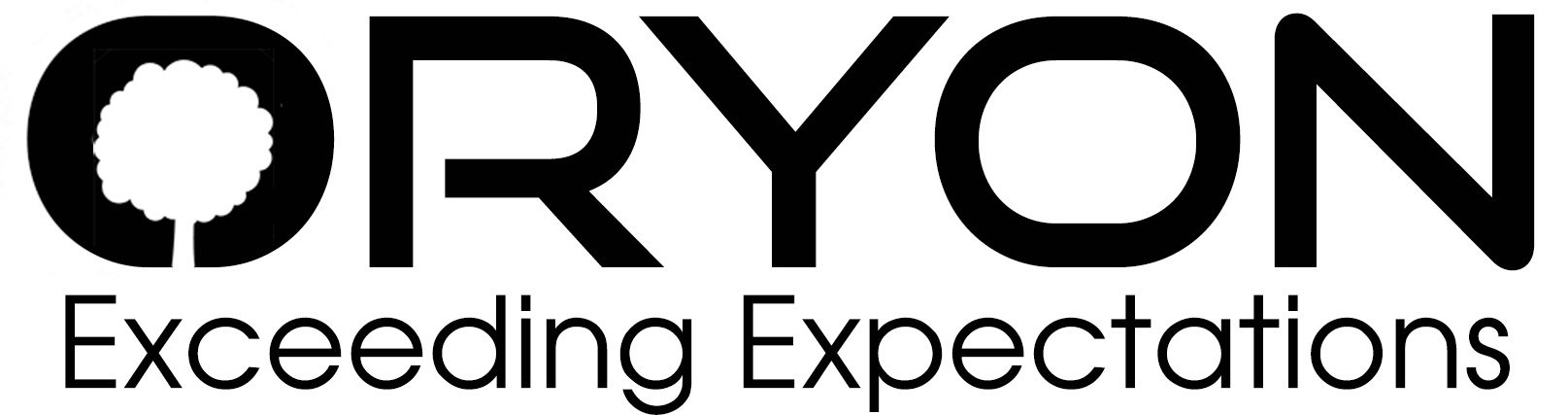1. Open Outlook
2. Select Tools --> Accounts (You will get window that consists of options for adding and removing accounts)
3. Select Add--> Mail. (You will get a window which asks your Display Name. This is the name that appears in the From field of the messages you are sending)
Display Name:
4. Click Next
5. Enter the Email address for which you want to configure the mail client.
6. Click Next (You will directed to a window. Enter the following details)
Select My incoming mail server is : POP3
Incoming mail server : mail.domain.com
Outgoing mail server : mail.domain.com
7. Click Next (You will get a window that will ask for Internet Mail Logon details)
Account Name: (Enter the email id for which you want to configure the email client)
Password : password of the email account
8. Click Next
9. Click Finish
10. Now click on the Properties Button. (Tool-->Accounts-->Properties)
11. Select the Advanced tab. Make sure that the port number for smtp server is 25 and pop server is 110.
NOTE: Select a leave a copy of message option to store the copy of messages on server.
12. Finally click Finish option.