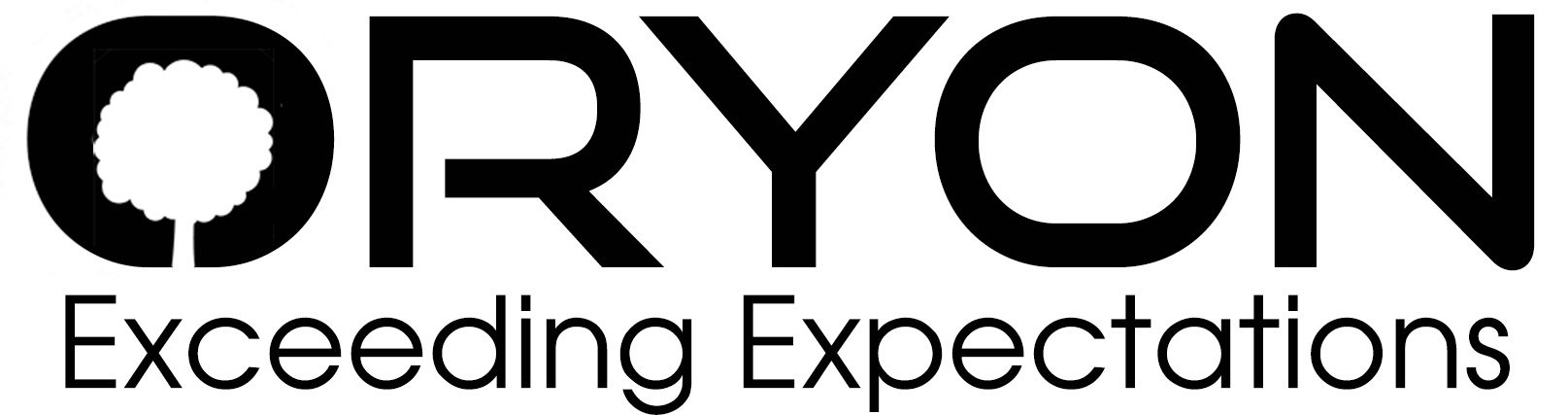Step 1: Open eM Client.
Step 2: From the menu click on Tools, followed by Accounts and then select New Account.
Step 3: In the New Account window click on Mail and select Other.
Step 4: Under Identity enter your e-mail address (e.g.: mail@example.com).
Step 5: Under Incoming Server enter the following information:
+++
Select the type of incoming server you're using: IMAP
Incoming server: mail.yourdomain (e.g.: mail.example.com).
User name: Enter your entire e-mail address (e.g.: mail@example.com).
Password: Enter the password for this account.
+++
Step 6: Click Next.
Step 7: Under Outgoing Server enter the following information:
+++
Outgoing server: mail.yourdomain (e.g.: mail.example.com).
User name: Enter your entire e-mail address (e.g.: mail@example.com).
Password: Enter the password for this account. This is the same password used for incoming mail.
+++
Step 8: Click Next.
Step 9: eM Client will now test your settings. Once this has been done, click Next.
Step 10: Under Account details enter the following information:
+++
Your name: Enter the name that you would like recipients to see next to your e-mail address.
Account name: Enter your e-mail address.
+++
Step 11: Click Next.
Step 12: Click Finish to save your settings.