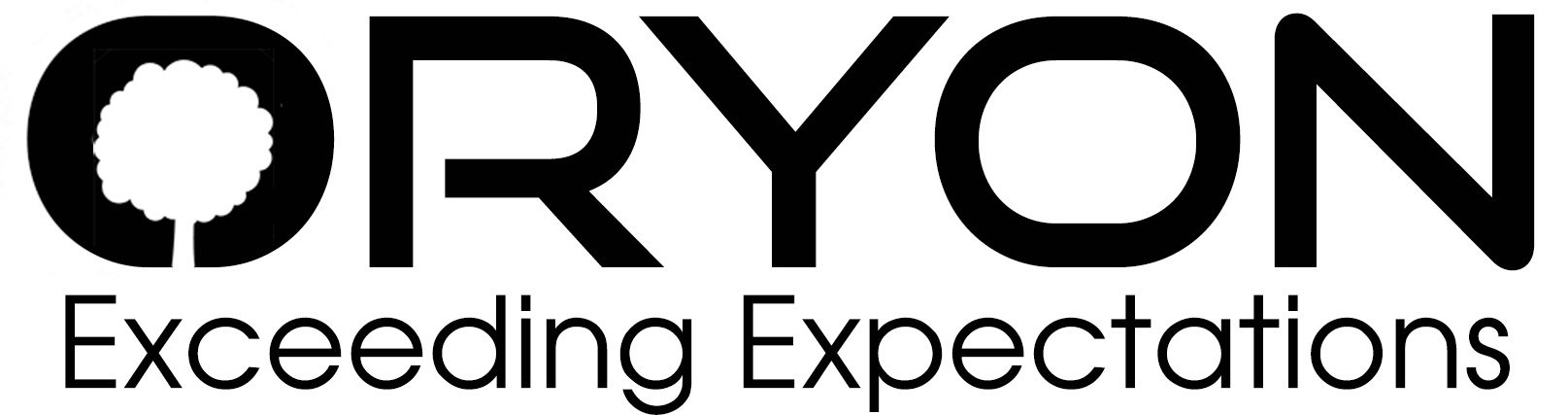Step 1: Choose Preferences, from the Mail menu.
Step 2: Select Preferences.
Step 3: Click on the Accounts tab.
Step 4: On the Accounts window, click the + (plus) sign.
Step 5: Choose Add Other Mail Account
+++
Enter your Full Name, or as you would like it to appear on your sent email.
Enter your webmail Address.
Enter your webmail account's Password.
Click the Continue button.
A message should appear saying "Account must be manually configured". Click Next.
+++
Step 6: Choose your account type as POP3:
+++
Mail Server: secure.emailsrvr.com (or) secure.oryon.net
User Name: your email address
Password: password for your email
Click Next.
+++
Step 7: For Path Prefix, please enter INBOX.
If you are using POP3, make sure you are using either port 110 with no SSL -OR- port 995 with SSL.
Authentication should be set to Password.
Step 8: If you choose to use SSL, you may receive a message warning you that the certificate is not trusted. If you receive this message, follow these steps:
+++
Click Show Certificate.
Check the box to always trust the certificate.
Click Connect.
+++
Step 9: Outgoing Mail Server Settings
+++
Server: secure.emailsrvr.com (or) secure.oryon.net
User Name: your email address
Password: password for your email
+++
Step 10: You may receive a message saying Additional account information required.
Step 11: For the port number, you can use port 26 with no SSL or port 465 with SSL.
Step 12: Make sure the Authentication is set to Password.
Step 13: Click the Create button.