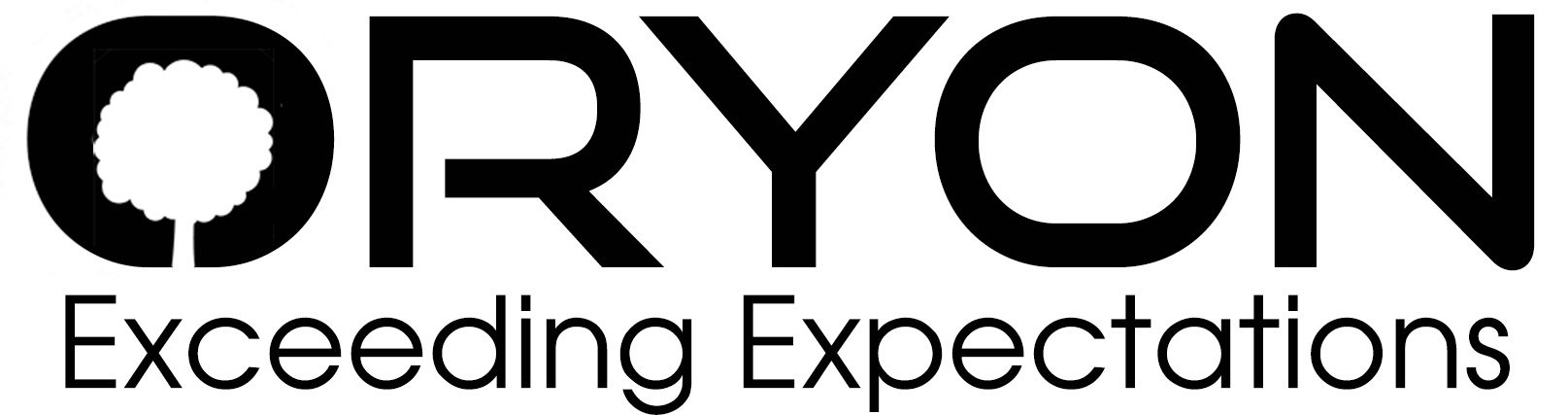Step 1: Open Thunderbird then click on Tools and select Account Settings.
Step 2: Click on Account Actions and select Add Mail Account.
Step 3: Enter your name, your Hover email address, and your email password then click on Continue.
Step 4: Thunderbird will try to auto configure the account settings. The orange status lights indicate that a test connection failed. Click on the Edit button.
Step 5: The following settings need to be entered:
+++
Username: enter your full Hover email address
Incoming: mail.domain.com (or) hostname
Outgoing: mail.domain.com (or) hostname
Note : Use your domain name in domain.com field
Select IMAP after the Incoming mail server name.
For IMAP use 143 - SSL Disabled ( If SSL enabled Use 993)
Outgoing SMTP port - 25 or 587 or 26 ( If SSL enabled use 465)
+++
Step 6: Once these settings have been entered, click on the Re-test Configuration button.
Step 7: The configuration test was successful, as indicated by the green lights. Click on Create Account.
Step 8: The account configuration has been completed. Click OK.
[Note: If you are using SSL port numbers, kindly use server hostname for Incoming and Outgoing mail servers.]